
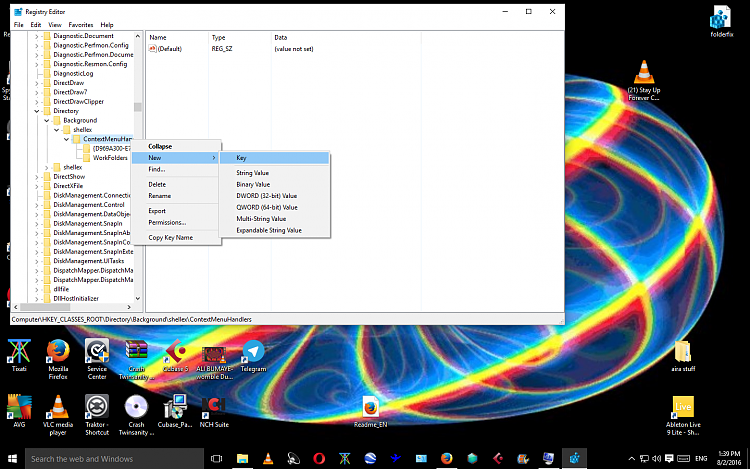
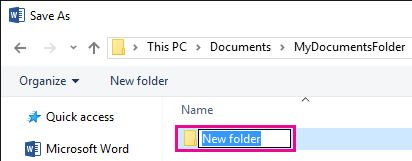
RELATED: Geek School: Learn How to Automate Windows with PowerShell How to Create Multiple Folders and Subfolders Using a Batch Script Replace folder names before the pipe by typing them inside the quotes and separating them with a comma.Īfter running the command, you can close the PowerShell and open Windows Explorer to locate the “Documents,” or the destination you’ve used for creating new folders. So, you can use this command: "sunday", "monday", "tuesday", "wednesday", "thursday", "friday", "saturday" | % Let’s say that you want to create folders for each day in a week. So, we’ll use this command: cd DocumentsĬreating folders in bulk will require you to gather the file names first and then run a specific command in the PowerShell window.

Let’s say that you want to make new folders in the “Documents” directory. The PowerShell window will open with you in the user folder by default. Right-click on it and choose the “Run as administrator” option. You can use the help of a plain-text editor to gather the words.Ĭlick the Windows Start button in the taskbar, type “PowerShell” in the Windows Search to open PowerShell, and you’ll see “PowerShell” in the search results. We will use the same folder names as those listed above. RELATED: 10 Useful Windows Commands You Should Know How to Create Multiple Folders Using PowerShellĪnother method that allows you to make folders in bulk involves using Windows PowerShell. Tip: You can automatically fill in sequential names using Excel on your computer if you have to make hundreds of folders Replace the folder names after the md command with the actual ones.Īfter that, you can close the Command Prompt and open the destination in Windows Explorer to check the newly made folders. So, you can use the following command: md sunday monday tuesday wednesday thursday friday saturday Let’s start small and say that you want to create seven folders for each day in a week.


 0 kommentar(er)
0 kommentar(er)
